
If you are feeling overwhelmed with sticky notes and reminders with to-dos that range in level of importance, you might want to give Google Tasks a try.
Why I love Google Tasks for managing "to-do" lists...
Google Tasks is easy to use and ideal for people who prefer digital systems over paper (e.g. paper planners) and have access to a computer during the school day and after school.
Fast and user-friendly I work with middle schoolers and it typically takes only 5-10 minutes for me to both teach it to them and for them to start using it effectively.
Integrated and sustainable Students that I work with really benefit from using Google Tasks because it is having an integrated system where they can see their calendar events and to-do list. Google Tasks has risen to the top as my go-to organization solution that lasts as a system for managing tasks during and after busy times of the year. Students who use Gmail like it because it is a feature that is already integrated into their calendar and communication (email) system. Students continue using it because it is reliable, dynamic, and doesn't get lost.
3 Simple Steps to Using Google Tasks on a Computer
1. LOCATE: First, locate the icon Google Tasks icon (blue circle with a checkmark inside)

2. + BUTTON: Click the blue + "add a task" button to add your task

3. TYPE: Type in your task on the line next to the circle and press the return/enter key

And there you have it! Your first Google Task list was started in less than 3 minutes!
3 More Tips for Maximizing Google Tasks
1. LINK CALENDAR: Click on the calendar icon to add a date and time to your task. Be sure the "Task" calendar box is checked in the "My Calendars" section of Google Calendar so you can view it from there too.
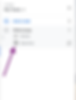
2. MARK COMPLETE: When you’ve completed a task, click the circle to the left of the task. When you do, it will briefly show a checkmark, cross itself off, and then off your list to the “completed” dropdown list at the bottom.

3. MOVE TASKS: You can also drag and drop your tasks to rearrange the order. On my list below, I dragged “pack gym clothes” to the first item on my task list because it’s the task that needs to be completed first.

👉🏽 Follow the link to the Google Tasks Help Guide for more tips on how to use Google Tasks.
🔔 Enjoy hearing about tools and tips that can help you achieve your learning goals? Subscribe to our email list today!
